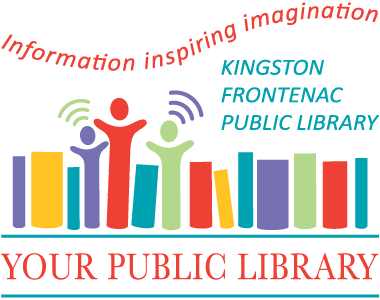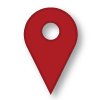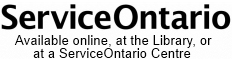Managing Your Account
How to Sign In
To sign in, use your Library Card Number and the 4-digit PIN you set up when you opened your account. If you forgot your PIN and you have an email address set in your account, enter your Library Card Number and click "Forgot your PIN?" to send an email reminder with your PIN.
If you select Remember me on this computer when you sign in, the system will add a cookie to your web browser. This will allow you to stay logged in, even after you close your browser. Signing out of your account will remove the cookie, and the next time you visit you will have to sign in with your Card and PIN again.
Details
Your name and contact information are displayed in the Details section. This is the official information that has been saved to your account. You can also view the Membership expiry date of your account. If you need to update your name or address or renew your account, visit your local branch with proof of identity.
Update Contact Details
Click on the Update Contact Details link to edit your data before your membership expires.
- Enter your updated email address.
- Enter your updated phone number.
- Click Submit to save the changes. Click Cancel to discard changes.
Change Alias
Your Alias is the nickname that will be displayed when you add a review or comment on an item in the KFPL catalogue. You can update your alias at any time.
Change your Default Pickup Location
When you place reservations, this will be the pick up location that will appear by default. You can change the pick up location by reservation.
- At the top-left of the screen, select Details from the drop-down menu.
- Click Change Pickup Location.
- Select your preferred branch from the drop-down box.
- Click Submit.
Note: Pick up locations for the following cannot be changed with this feature:
- Available reservations
- Paused reservations
- Mystery Packs that have already been submitted
- Hotspots for rural branches
- Existing reservations
- Use the Change Pick Up Locations feature to update existing reservations
Loan History
Activating or deactivating the Loan History switch you can also turn on and off the recording of your Loan History.
Change PIN
To change your PIN, enter your Old PIN and your New PIN (twice). Select OK and your PIN will be automatically updated.
Loans
The Loans section of your account lists all of the items you currently have checked out from the Library. Basic information about each item, its title, format and barcode is included.
The Loans list also displays the Loan Date, the day the item was originally loaned, its Due Date and the number of Renewals available for that item (see Loan Periods, Fines & Other Charges for details on loan and renewal limits).
Renewing Items
If an item can be renewed, the Renew button will appear in the list; if an item cannot be renewed, a message will state the reason for its non-renewal status (such as being reserved for another borrower or reaching the renewal limit). Items can be renewed by selecting the Renew button on an individual record or by selecting several items and choosing the Renew Selected option. To renew all eligible items, select the Renew All option.
Reservations
The Reservations section of your account displays all items you have placed on reserve. Basic information about each item, such as title and format, is displayed to make it easier to identify your reservations and the Pickup Location you selected when you first made your reservations.
The Reservations list also shows the status of your reservation, which includes the date on which the item was first Reserved, the date the reservation Expires and the approximate position in the Queue (this number may change over time as new items are added and new reservations are placed or fulfilled). When a reserved item becomes available for pick up, the Position in Queue will be updated to show the date the item was first made available.
Managing Reservations
 NEW: Change Pick Up Location
NEW: Change Pick Up Location
Change Pick Up Location will update most of the reservations in your list.
- On the left-hand menu, click Change Pick Up Location. Select your preferred branch.
- Click OK to confirm the changes.
Note: Pick up location for the following will not be changed with this feature:
- Available reservations
- Paused reservations
- Mystery Packs that have already been submitted
- Hotspots for rural branches
Change the Pick Up Location for one item:
- Find the reservation you wish to change.
- Under the Pick Up Location column, click the name of the branch.
- Select your preferred branch from the drop-down menu.
- Click Submit.
Note: Pickup locations for the following will not be changed for this feature:
- Available reservations
- Paused reservations
- Mystery Packs that have already been submitted
- Hotspots for rural branches
To change your default pick up location, see section Change your Default Pickup Location.
In the Reservation Status section of your reservation, you can change the date on which your reservation expires by clicking the date beside the Expires label and entering a new date into the field (the date must be on or after the current day). If you need to cancel a reservation, press the Cancel button.
To Pause your reservation and hold your relative position in the queue until a later date, select Pause and choose how long you want to pause for (select from 7, 14, 28 days or indefinitely). When a reservation is paused, you' will see the date on which the pause will expire and your reservation will be added back into the queue at the approximate position it was in before you paused it. You can manually resume your reservation at any time by selecting the Resume button. The Pause feature works on individual items in your reservation queue that are not currently available for you to pick up or in transit to your pick up location. You can pause each item individually or pause/resume all items at once using the Pause All Reservation and Unpause All Reservation functions in the left menu.
Interests (New Item Lists and Notifications)
One of the best ways to keep up-to-date with KFPL’s collection and to learn when new items are added that match your interests is to use the Interests feature in your account. This feature allows you to specify topics or formats and see when new items that match these topics are added.
Adding Your Interests
There are two ways to use this feature and add your interests:
1. Interest Topics
In the Interests section of your account, you can use the Manage Your Interest options to add or remove topics from our pre-selected lists. These topics are sorted by Format, Subject or Genre, and Age Group and are based on the most popular topic found in our collection. If you can’t find a topic that interests you in this list, you can create custom interests by saving searches (see below)
2. Saved Searches
The other method to add an interest is to use the Save as an Interest option found after you have performed a search of the catalogue. This option is best used for general-type searches, such as for a particular Author you like or a general subject not found in the pre-selected list.
Viewing Your Interest Lists
Once you’ve added a topic to your Interests, you can view a list of the newest items added to the collection that match this topic by clicking on the name of the topic in the Your Interests list. The items in these lists are generated by a background search of the system, performed nightly on the database.
The lists are sorted by the newest item added to the oldest items added. It can be limited to only show items added in the last Year, 3 Months, 1 Month or 1 Week by selecting one of these options in the Topics menu. If no items were added in these periods, no items will appear up in the topic.
Notification of New Items
To be notified when new items are added to the collection that match your interests, check the Notification option.
Lists
Just like a Reading List or a Wish List on other online accounts, the Lists option in your KFPL account allows you to create lists of items in the collection that you may want to remember for later.
Managing Lists
All accounts can automatically create a Personal Savelist which is created when you first add an item to a list. This list cannot be renamed or deleted from your account. However, you can also create custom lists, which you can rename, copy or delete any time.
Creating and Naming Lists
Click the Create a New List option and then add a name for your list. Your new list will automatically appear in the Manage Your Lists section. From this section, you can see how many Titles are currently held in a list.
To rename a list, click the Rename/Copy link, edit the name, and click Ok. You can make a copy of the list, creating a new list with all of the same items as in the original, by clicking the Rename/Copy link and select the Create a copy option (you can rename the copy by editing the name) and clicking Ok.
With the Delete option, you can delete any of your custom lists.
Adding, Viewing, Moving & Copying
Adding to a List
You can add items in the catalogue at any time, by clicking the Add to a List option found on the record. This will add a record to the BI that is selected in the Options menu.
Viewing Your Lists
From the Lists section, select the title of your list to view. Viewing your list is just like viewing search results, with all the same information about an item’s availability and the options to place it on reserve. You’ll also see an Options menu that provides you with the ability to Copy, Move or Remove specific items from a list.
Copying an Item
To Copy items from one list to another, click the checkbox on the left of each item you want to copy and then click the Copy selected items option in the Options menu. You can then choose to copy the item to a new list, by entering a list name into the Create a List field, or copying it to an existing list, by leaving the Create a List field blank and choosing a list with the Choose a List menu.
Moving an Item
Moving an item or items to another list is similar to copying an item. You can move an item to a new list, or an existing list, and after the item is copied you will be asked if you want to delete it from the current list. If you select OK, the item will be deleted. If you choose Cancel, the item will be moved to the new list and retained on the current list.
Removing an Item
To delete an item from a list, simply select the item by clicking the checkbox, then click the Remove selected items option.
Loan History
The Loan History section of your account displays the title, author and loan date of all your record loans. It also displays the date when the item was last Loaned On.
It may take a few moments for your Loan History to load, depending on how long you’ve been recording your loans.
Recording Loans
For privacy reasons, your loan history does not automatically begin recording when you open an account unless you have specifically requested that option. At any time, you can start or stop the recording of your loan history in the Modify Data section of your account (see the Modifying your Personal Data section below).
Removing items from your Loan History
You can use the Remove Selected option to remove selected items from your loan history. Check an item from the list, or click the Select All option to select all of the displayed items, and then the Remove Selected option.
Payments
Payments History
If you have a history of payments at the library these will be displayed in this section.
Payments Due
Any current payments due will be displayed in the My Account menu highlighted in red. More details about your current payments are found in the Payment Due section.
Renew Membership
To renew your membership visit your local branch with proof of identity.